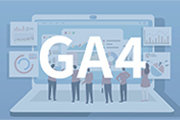この記事では、株式会社HAPPY ANALYTICSの小川さんに、GA4(Google アナリティクス 4)で大切な計測の考え方『イベント』について、解説いただきました。
今回より、EC事業者向けのGA4/GTMの応用設定をテーマとして、全3回でお送りします。Google アナリティクス 4でデータを取得している単位である「イベント」について理解を深め、新しいイベントを作成する方法を紹介いたします。
このブログはECパッケージ「HIT-MALL」を提供するアイテック阪急阪神株式会社が運営しています。
そもそもイベントとは?
GA4では、データは「イベント」という単位で計測されています。イベントとは、ユーザーがサイト内で行った行動(アクション)を指します。ページビューやファイルダウンロード、初回訪問、コンバージョン、購入など全てイベントとして計測されています。
行動は種別ごとにイベント名が付与されています。ページビューであればpage_viewというイベント名、ファイルダウンロードであればfile_downloadといった具合です。
計測されているイベントの一覧は、GA4のエンゲージメント内にある「イベント」レポートで確認できます。
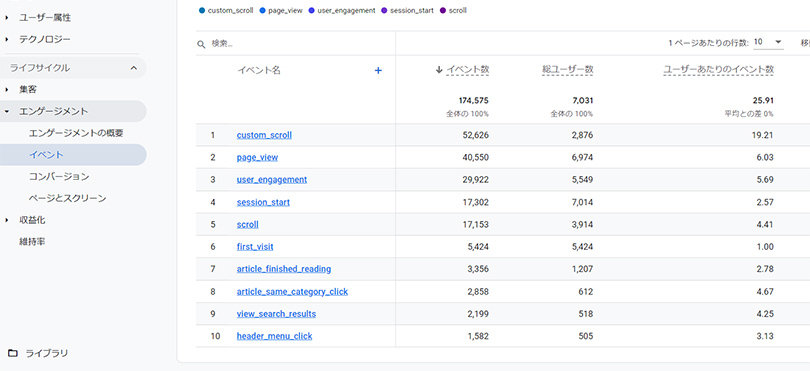
GA4 > エンゲージメント > イベント
また、イベントには「イベントパラメータ」が紐づいています。例えばpage_viewというイベントだけ計測されても、どのページが見られたのか?といった情報が必要となります。そのため各種イベントにはイベントパラメータで関連する情報を取得しています。以下はpage_viewイベントの一例となります。
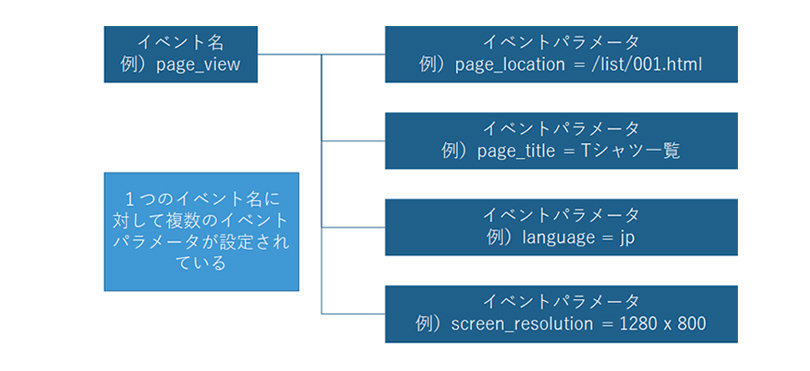
GA4のイベント名とイベントパラメータの関係
つまり、page_viewというイベントには、page_location(URL以降のドメイン部分)などのイベントパラメータが付与されています。
イベントパラメータは、イベントパラメータ名とイベントパラメータ値に分かれています。上記の例ですと、page_locationが「イベントパラメータ名」、/list/001.htmlが「イベントパラメータ値」となります。
自動で取得できるイベント
GA4では、計測タグを導入して計測を開始すると、自動でイベントやイベントパラメータが計測されます。
自動収集されるイベントは、公式ヘルプに記載がありますが、代表的なイベントは以下などが用意されています。
- page_view(ページの表示)
- session_start(セッションの開始)
- first_visit(初回訪問)
- ★click(外部ドメインへのリンククリック)
- ★file_download(サイト上からファイルをダウンロード)
- ★scroll(ページの高さの90%までスクロール)
- ★view_search_results(サイト内検索の実施)
- ★video_start,video_progress,video_engagement(動画エンゲージメント)
★がついている項目に関しては管理画面でON/OFFの変更ができます。初期設定では全てONになっています。
参考
-
Google アナリティクスヘルプ [GA4] 自動的に収集されるイベント
-
Google アナリティクスヘルプ [GA4] 測定機能の強化イベント
■管理画面での拡張計測機能設定
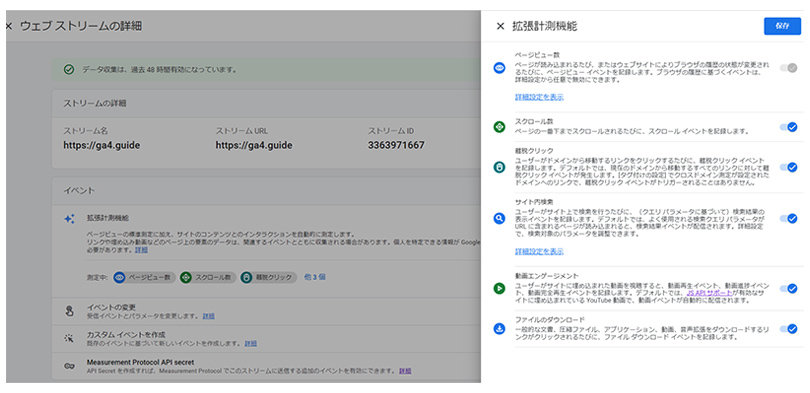
管理 > プロパティ - データストリーム > ウェブストリームの詳細 > イベント - 拡張測定機能設定
しかし、これらのイベントだけでは計測をするうえで、不十分なケースがあります。そのために、新しいイベントを作成する機能がGA4では用意されています。
新しいイベントを作成する理由
既存のイベントだけでサイト分析ができれば良いのですが、足りないイベントもいくつかあります。その代表例が「コンバージョン」です。会員登録完了や購入完了などはサイトごとにURLや条件が違うため、最初から用意されていません。
また、サイト内の固有の動きを計測したい(例:ハンバーガーメニューのクリック、特定ボタンのクリック、画像の表示など)といったケースもあります。
サイト固有の事情に対応するため、GA4では新しいイベントを作成する機能があります。イベントを作成する方法は、大きく分けて2つあります。
1つは、既存のイベントとイベントパラメータを組み合わせて、新しいイベントを計測する方法です。もう1つは、Google Tag Manager等で実装を行い、全く新しいイベントを計測することです。
今回は前者の既存イベントとイベントパラメータを組み合わせて、新しいイベントを計測する方法を紹介いたします。実装を伴う計測方法に関しては、次回の記事をお待ちください。
新しいイベントの作成方法
既存イベントから作成する場合、作成方法が2つあります。
1)設定メニュー内のイベントを使って新しいイベントを作成する
1:設定メニュー内の「イベント」を選び、右上の青いボタン「イベントを作成」を押してください
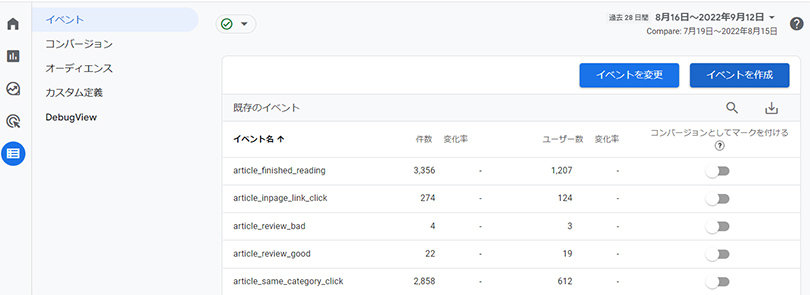
GA4 > イベント > イベントを作成
2:作成済みのイベント一覧が表示されます(まだ作成していない場合は何も表示されません)。右上の「作成」ボタンを押してください。
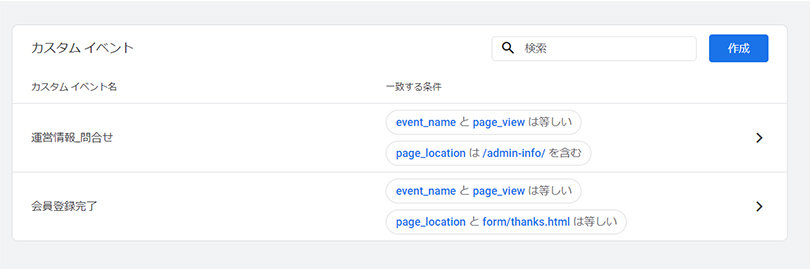
GA4 > イベント >イベントを作成 >作成済みのイベント一覧
3:新しいイベントの作成画面が表示されます。
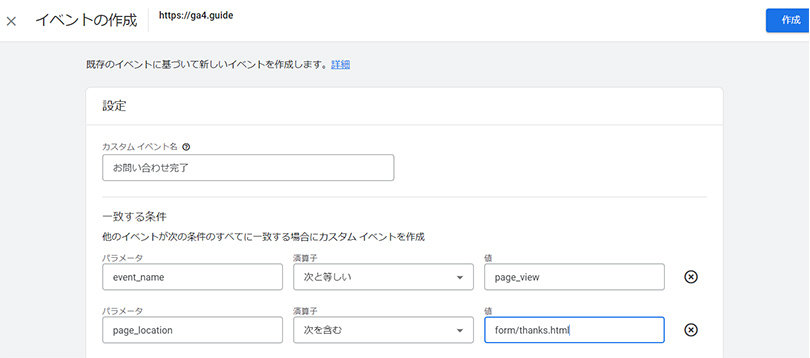
GA4 > イベント > イベントを作成 > 作成
カスタムイベント名に、イベントの名称を入力しましょう。日本語でも大丈夫です。その下で条件設定を行います。前述したとおり、イベントはイベント名とイベントパラメータ名からできています。
ここでは特定のページを閲覧したという条件を設定するため、画像のとおりの設定を行いました。
- event_name(イベントの種類) 次と等しい page_view
- page_location(URLのドメイン以降の部分) 次を含む form/thanks.html
意味としては
page_viewというイベントが発生した かつ page_viewで計測しているpage_locationというパラメータの値にform/thanks.htmlが含まれる場合、「お問い合わせ完了」というイベントを発生させる
という内容になります。
このように、既存のイベントとパラメータを組み合わせて新しいイベントを作成します。「作成」ボタンを押せば完了です。
作成したイベントは作成したタイミングから計測が開始し、イベント一覧に表示されるのに数日かかります。なお、イベントの作成数には上限はありません。
ここでは、ページ表示以外の新しいイベントの作成例も見ておきましょう。
■特定の外部リンクをクリック
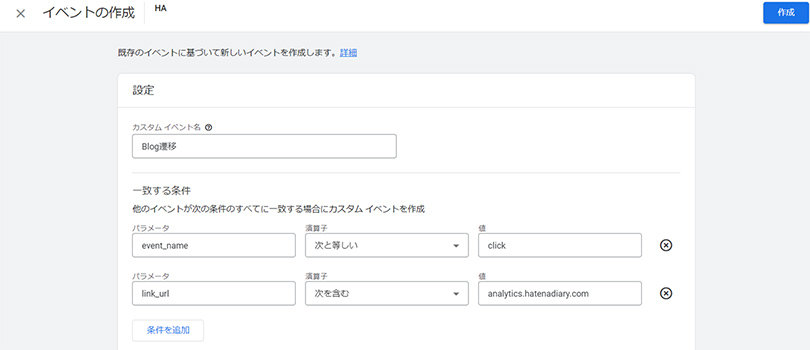
GA4 > イベント > イベントを作成 > 特定の外部リンクをクリック
一致する条件
| パラメータ | 演算子 | 値 |
|---|---|---|
| event_name | 次と等しい | click |
| link_url(クリックしたURL) | 次を含む | analyitcs.hatenadiary.com |
■pdfファイルをダウンロード
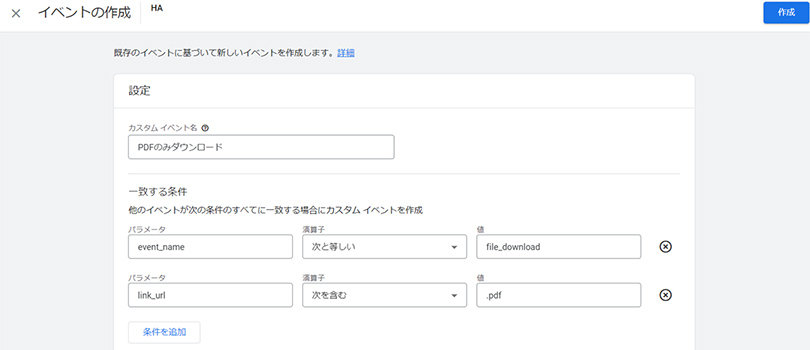
GA4 > イベント > イベントを作成 > pdfファイルをダウンロード
一致する条件
| パラメータ | 演算子 | 値 |
|---|---|---|
| event_name | 次と等しい | file_download |
| link_url(クリックしたURL) | 次を含む |
新たに作成したイベントは、コンバージョンとして登録を行うことができます。設定メニュー内の「イベント」内で、該当行の「コンバージョンとしてマークを付ける」をONにしましょう。そうすると、作成したイベントがコンバージョンとして登録でき、各種レポートで利用できるようになります。
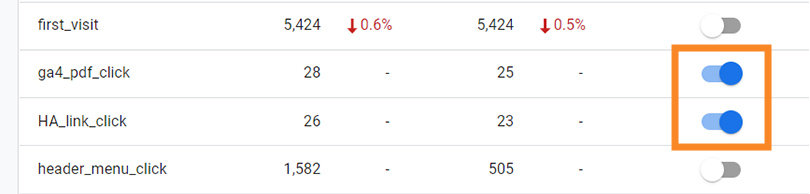
GA4 > イベント > コンバージョンとしてマークを付ける
このように、サイトのコンバージョンを設定する場合は、
- 1)イベントを新たに作成する
- 2)計測が確認できたらコンバージョン設定をONにする
という手順が必要となります。
なお、イベントの作成画面で条件(=演算子)を設定する際には「含む」「含まない」などは利用できますが、正規表現などの細かい条件設定が行えません。正規表現を利用してイベントを作成したい場合は、次回紹介するGTM側での設定を利用することを推奨します。
2)オーディエンス機能を利用してイベントを作成する
オーディエンス機能を利用すると、特定の行動をした「ユーザー」をイベントとして計測することができます。GA4で取得しているほぼ全てのデータを条件として利用できるため、1つ目の方法より自由度は高いのですが、以下2点の注意が必要です。
- A)計測する単位はユーザー
- B)作成できるオーディエンスの数は最大100個
つまり、1人のユーザーが複数回イベントを発生させても「1」としてカウントされます。
それでは作成方法を見ていきましょう。
1:設定メニュー内の「オーディエンス」を選び、右上の青いボタン「オーディエンス」を押してください。
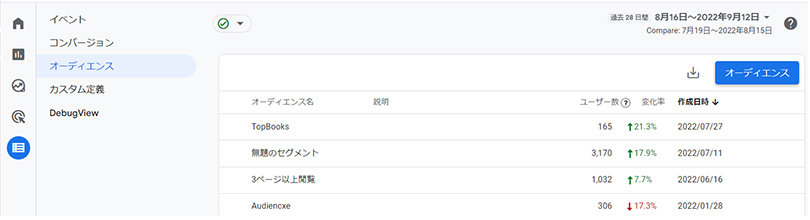
GA4 > オーディエンス > オーディエンス
2:「カスタム オーディエンスを作成する」を押すと、作成画面が表示されます。
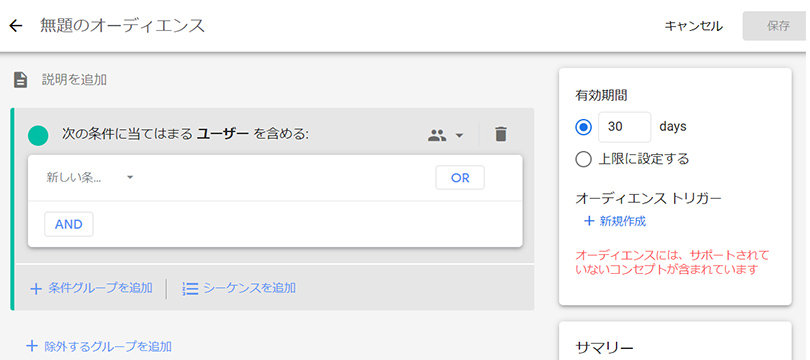
GA4 > オーディエンス > オーディエンス > カスタム オーディエンスを作成する
3:作成画面で条件を指定していきます。以下は「3回以上訪問したユーザー」の例になります。
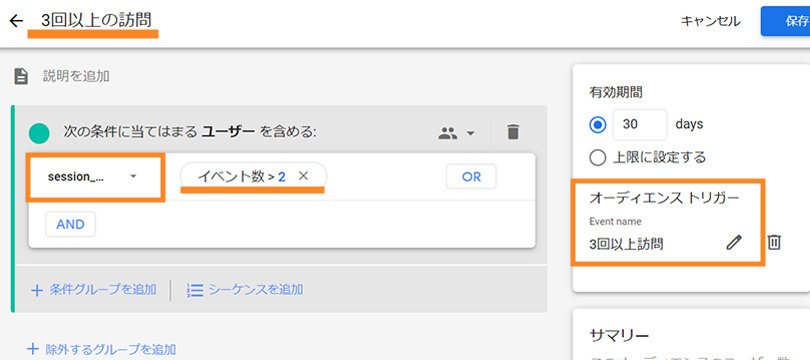
GA4 > オーディエンス > オーディエンス > カスタム オーディエンスを作成する >(例)3回以上訪問したユーザー
設定した内容は以下のとおりです。
| オーディエンス名 | 条件 | オーディエンストリガー | 有効期限 |
|---|---|---|---|
| 3回以上訪問 | session_start(セッションの開始=訪問) イベント数が2より大きい(つまり3回以上の訪問が発生) |
3回以上訪問(こちらがイベントの名称になります) | 30日(※) |
※こちらはその条件にマッチしたユーザーが、このオーディエンス内にいつまで属しているかを定義します。3回目の訪問が5月1日の場合、5月31日までに該当オーディエンスとして在籍します。イベントは3回目の訪問のタイミングで計測されます。
4:作成が完了したら「保存」を押します。そうするとオーディエンスとして登録がされ、また条件を満たしたユーザーが発生したらイベントでも、該当イベント名(今回の場合は3回以上訪問)が表示されるようになります。
このイベントをコンバージョンとして登録することも可能です。
まとめ
GA4内で既存で取得しているイベントやイベントパラメータをもとに、新しいイベントを作成する方法を紹介しました。新しいイベントを作成することで、条件に合致した件数を計測したり、コンバージョンとして登録することが可能です。
次回は、既存で取得していないイベントの計測方法について、Google Tag Managerを活用した実装と設定方法を紹介いたします。新たなイベントを取得することで、よりサイト内の行動を理解できるようになり、改善に役立つヒントを発見できます。
あわせて読みたい関連記事
GA4で見ることができるEC関連のレポートと活用方法|EC担当者向けGoogleアナリティクス活用講座
GA4ではどのようなデータが取得でき、EC関連の分析に活かせるのか解説しています。