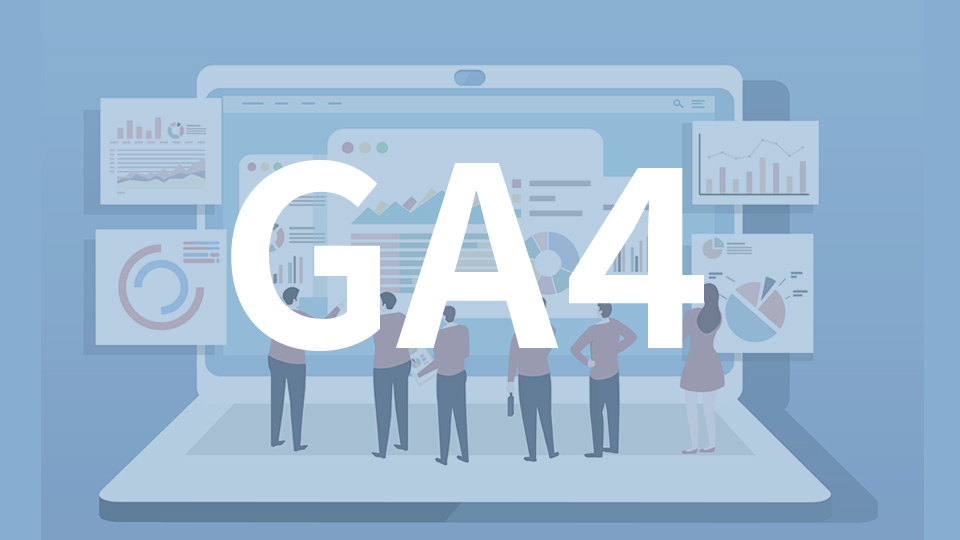
この記事では、株式会社HAPPY ANALYTICSの小川さんに、「GA4(Google アナリティクス4)で見ることができるEC関連のレポートと活用方法」について、解説いただきました。
※本記事内での「Google アナリティクス」はUA(ユニバーサルアナリティクス)を指します。
「EC事業者向けのGoogle アナリティクスの活用方法」をテーマとした連載の第3回はGA4のeコマースレポートを紹介します。どのようなデータを取得して、分析に活かせるのか見ていきましょう。
このブログはECパッケージ「HIT-MALL」を提供するアイテック阪急阪神株式会社が運営しています。
GA4におけるeコマース設定の考え方
Google アナリティクス(UA)には「標準のeコマース」と「拡張eコマース」という2つの実装・設定方法がありますが、GA4では実装方法は1つとなり、Google アナリティクスの「拡張eコマース」とほぼ同様の項目が取得できます。拡張eコマース寄りになりましたが、必ずしも全ての実装と設定を行う必要はありません。購入完了ページだけで購買情報を取得することも可能です。
計測のためには、専用の計測記述を追加してデータ取得を行う必要がありますが、Google アナリティクスの拡張eコマースとGA4のeコマース機能では互換性が一部しかありません。従来のGoogle アナリティクスでもGA4でもeコマースのデータを計測したい場合は、それぞれ専用の記述を個別に追加することを推奨します。一部使い回しはできますが、GA4では必須の項目がGoogleアナリティクスでは含まれていないため、無理にまとめると運用がかえって複雑になります。
自社のGA4への移行スケジュールを加味し、いつGA4のeコマースを実装するかを検討しましょう。
GA4のeコマースレポート
GA4で取得したeコマースのデータは「収益化」内のレポートで確認できます。
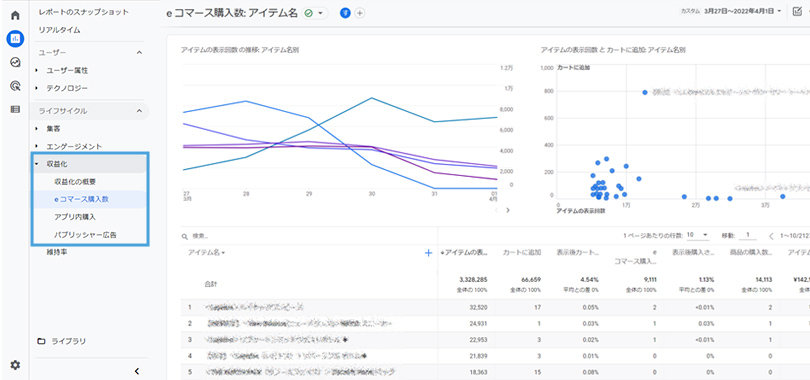
レポート>収益化>eコマース購入数を選択
レポートを選ぶと3つのエリアに情報が表示されます。
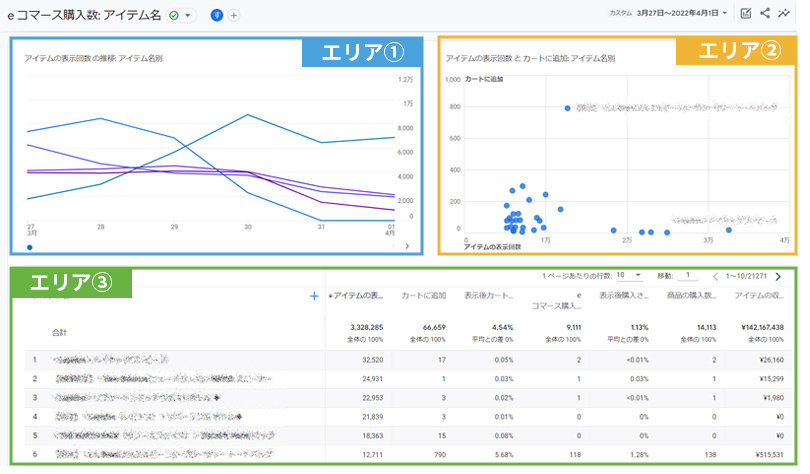
レポート>収益化>eコマース購入数
エリア①では、上位5つの商品の時系列推移を見ることができます。どの指標の上位かは、エリア③で選んだ項目で決まります。図ではアイテム(商品)の表示回数が選ばれています。
エリア②には「アイテムの表示回数」と「カートに追加」の散布図が表示されています。こちらもエリア③で選ぶ項目によって、横軸と縦軸が変わります。上記の散布図の例では、左上に1つだけ点があります。この商品は「アイテムの表示回数」はそれほど多くないものの、「カートに追加」が多い商品であることが分かります。逆にグラフの右下の商品群は、表示回数は多いものの、カートへの追加回数が少ないことが分かります。
またエリア③では、アイテムごとのさまざまな指標を見ることができます。それぞれの指標の意味は以下のとおりです。
| 指標名 | 意味 |
|---|---|
| アイテムの表示回数 | 商品詳細ページなどで商品がユーザーの画面に表示された回数 |
| カートに追加 | カート追加ボタンなどを押して商品をカートに追加した回数 |
| 表示後カート追加率 | カートに追加÷アイテムの表示回数 |
| eコマースの購入数 | 商品を購入した回数 |
| 表示後購入された割合 | 購入回数÷表示人数 (※分母が表示回数ではないことに注意) |
| 商品の購入数 | 商品の購入個数 (1回の購入で3個購入した場合、eコマースの購入数は1、商品の購入数は3) |
| アイテムの合計収益 | 売れた商品による収益金額 (消費税や送料などは含まない) |
どの項目が取得できているかは、eコマース機能の実装範囲をどこまで行ったかによって変わります。購入完了時のみ実装した場合は購入関連の指標しか見ることができませんが、カート追加の実装も行っていた場合は、カート関連の指標も表示されます。
デフォルトで表示される項目は「アイテム名」となっていますが、こちらはプルダウンで粒度を変えることができます。
表の左上のプルダウンをクリックすると、以下のメニューが表示されます。
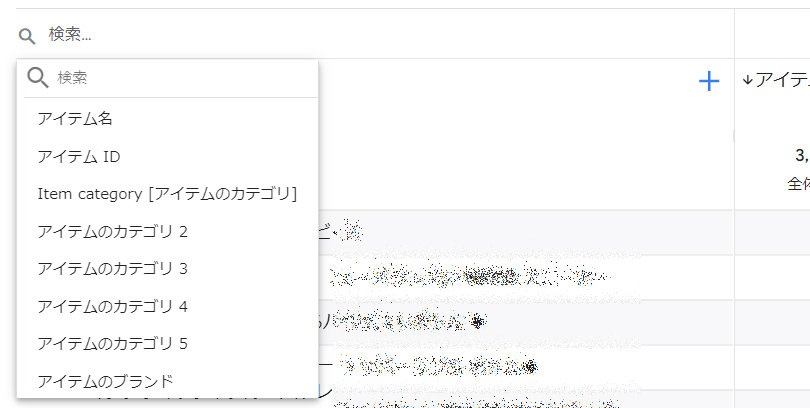
どの粒度で見たいかを選択してレポートを確認しましょう。
※実装しているディメンション名のみ利用できます
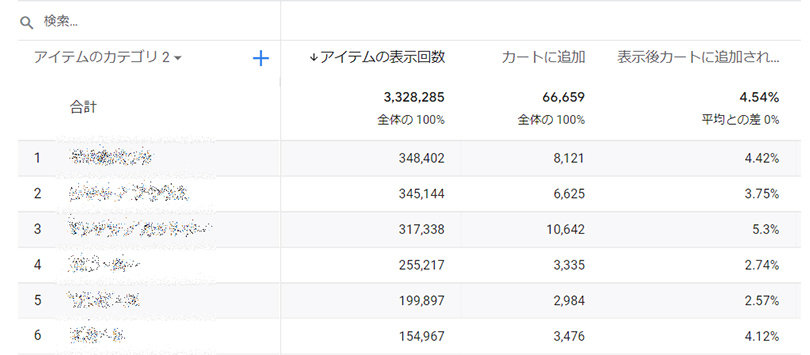
探索機能を利用したファネルレポート作成
eコマースレポートでは、これまで紹介したデータだけしか見ることができません。しかし、探索機能を使うことで、より細かい分析が行えるようになります。自由に項目を組み合わせて表を作成できますが、必ず作成すべきレポートが1つあります。それは「目標到達プロセス」を利用したファネルレポートです。
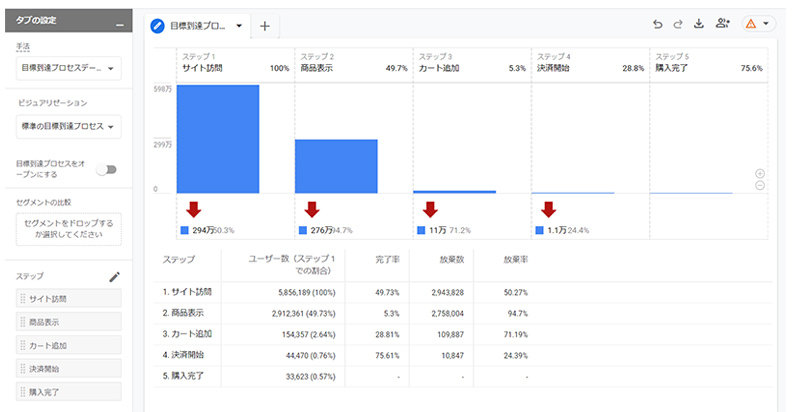
探索 > ファネルレポート
図のように、サイト訪問、商品表示、カート追加、決済開始、購入完了の5つのステップが表示され、それぞれ次に進んだ割合が分かります。このレポートを用意することで、どこでユーザーが離脱しているかを把握できます。また期間比較を行うことで、施策実施前後の評価も行いやすくなるでしょう。ECサイトを運営している場合は必ず作成しておくべきレポートです。
作成を行うためには、右図のように各ステップを登録する必要があります。「タブの設定」内にある「ステップ」の編集ボタン(鉛筆アイコン)を押しましょう。
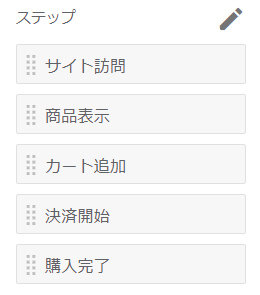
こちらで各ステップを入力していきます。ステップごとに名称と条件を設定しましょう。今回は以下の形で設定しました。
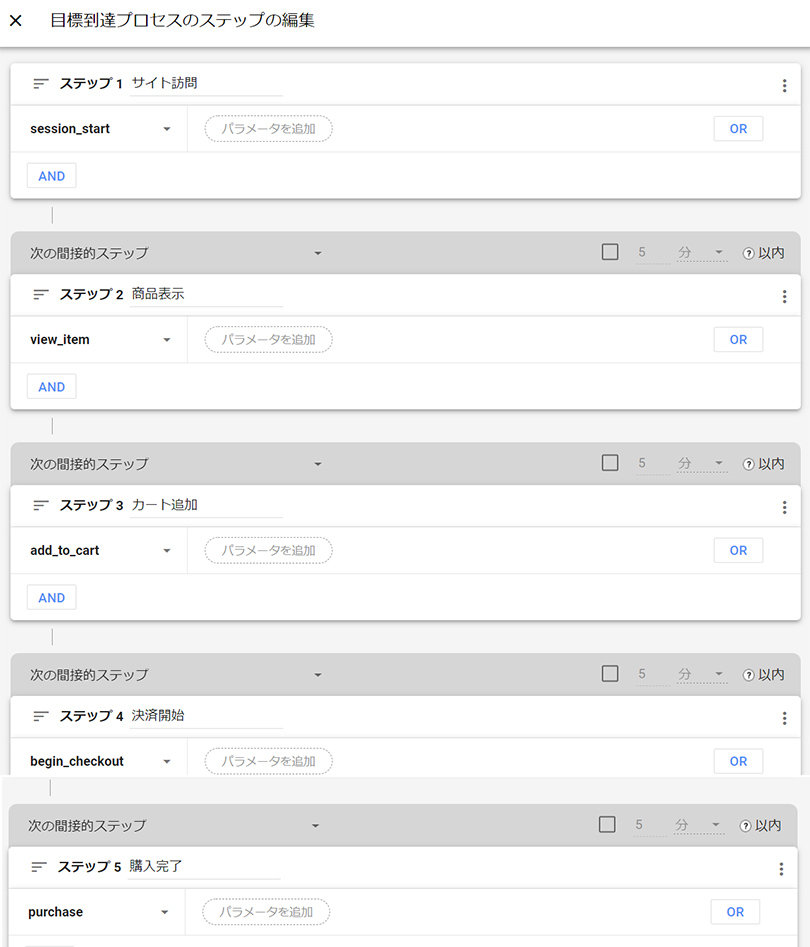
目標到達プロセス > タブの設定 > ステップの編集
なお、本レポートでは便利な機能が2つ用意されています。1つは、各ステップの平均経過時間を見ることができるというものです。
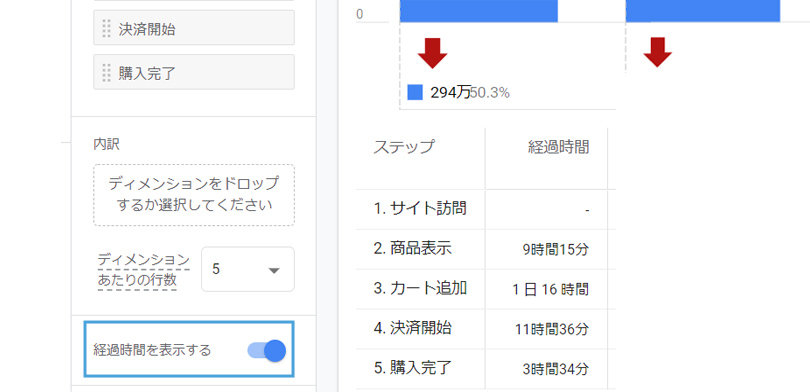
探索 > ファネルレポート > 経過時間
「経過時間を表示する」をオンにすると、表に各ステップ間の平均移動期間が含まれます。あくまでも参考値ですが、ユーザーの検討行動を理解するのに役立つでしょう。
もう1つは「内訳」機能を利用できる点です。「内訳」の部分にディメンションを追加すると、各ディメンションの遷移率を見ることができます。ここでは、デバイスカテゴリを追加してみました。以下のレポートを得ることができます。
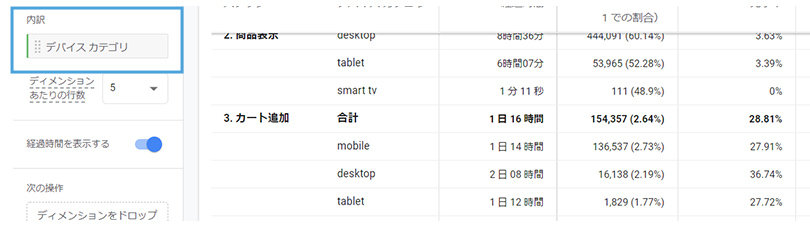
探索 > ファネルレポート > デバイスカテゴリ
例えば、デスクトップのカート追加率(36.74%)と比較すると、モバイルやタブレット(27%)のほうが数値が低いことが分かります。
このように、内訳を追加することでさらなる深掘り分析ができます。「内訳」として他にオススメなのは、流入元関連や、新規・リピートです。
まとめ
今回は、GA4のeコマースレポートを紹介してきました。基本的な数値はeコマースレポートで確認し、売上や商品の売れ筋トレンドなどを確認しましょう。「ファネル」や「内訳」などを利用してより深い分析を行う場合は、探索機能を使うことにぜひチャレンジしてみてください。
最後に、最も大事なのは数値を眺めるだけではなく、購入率を上げるために施策を行い、それを今回紹介したレポートで振り返って成果を確認していくことです。今回紹介したレポート群は、そのスタート地点になりますので、ぜひ活用してみてください!
あわせて読みたい関連記事
Google アナリティクスとGA4の違いとは?|Google アナリティクスのECレポート活用講座
Google アナリティクスとGA4の共通点や違いを徹底比較。eコマースの観点を交えながら、Google アナリティクスの基礎知識を紹介しています。


